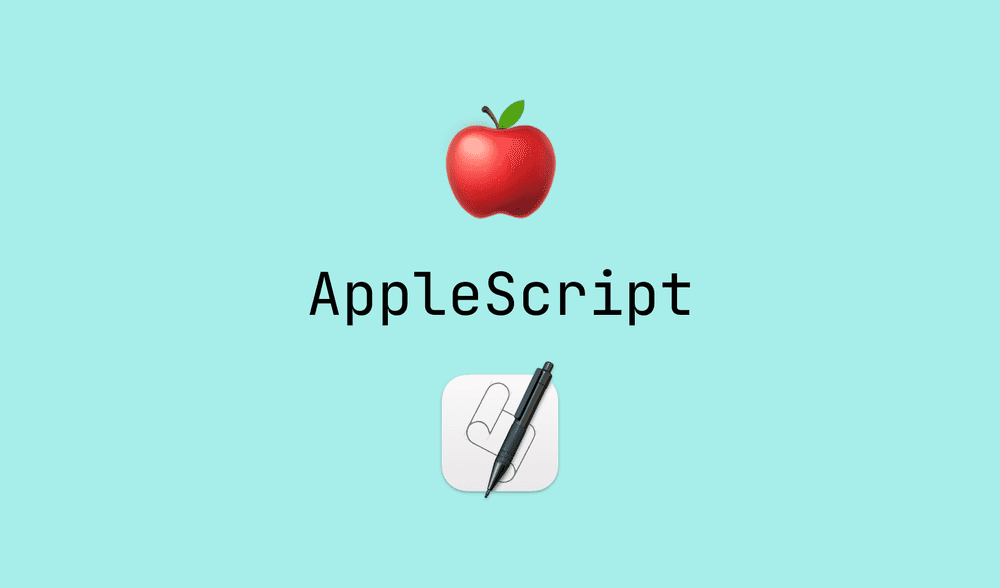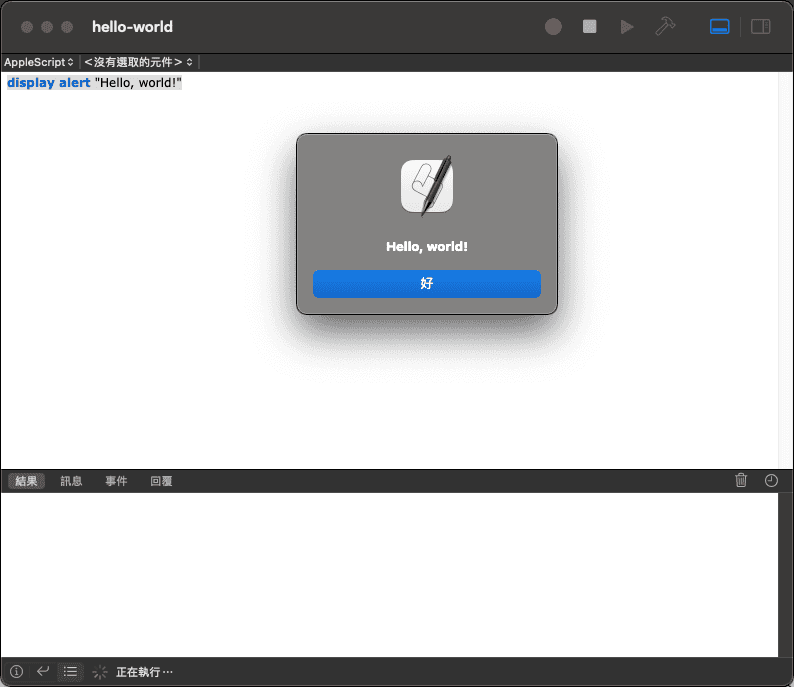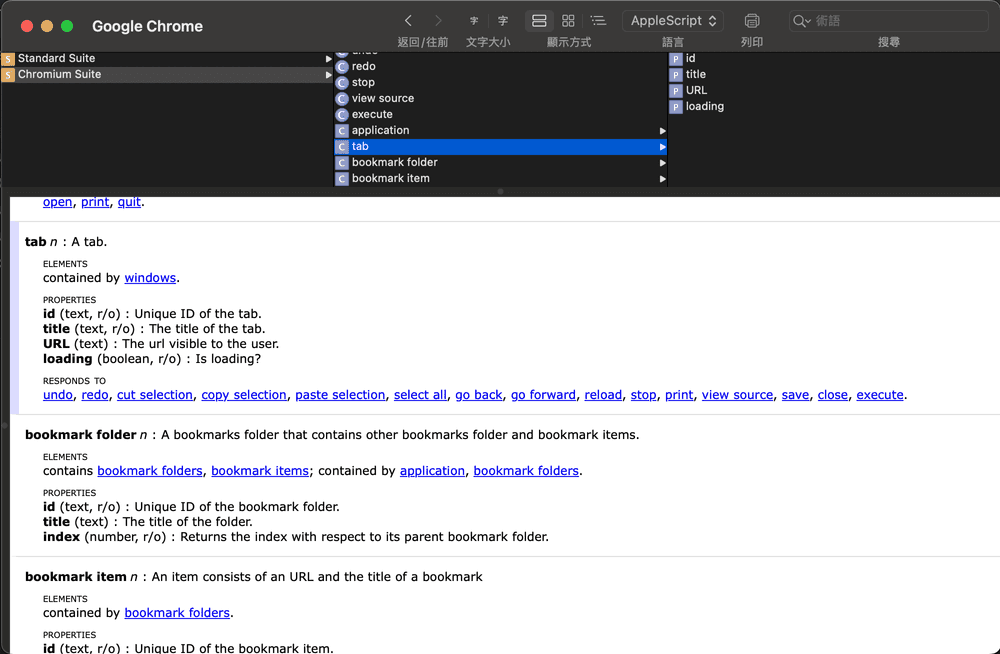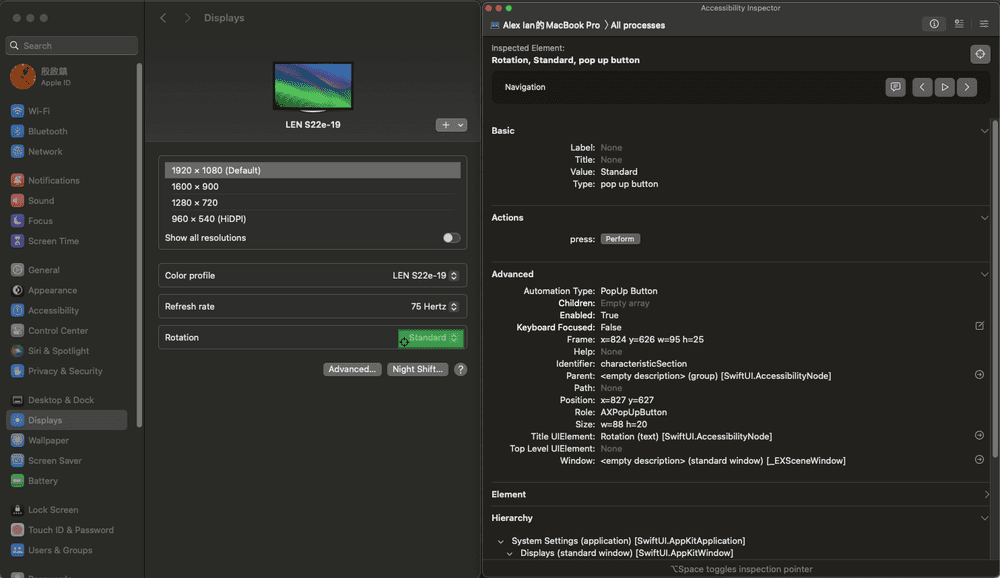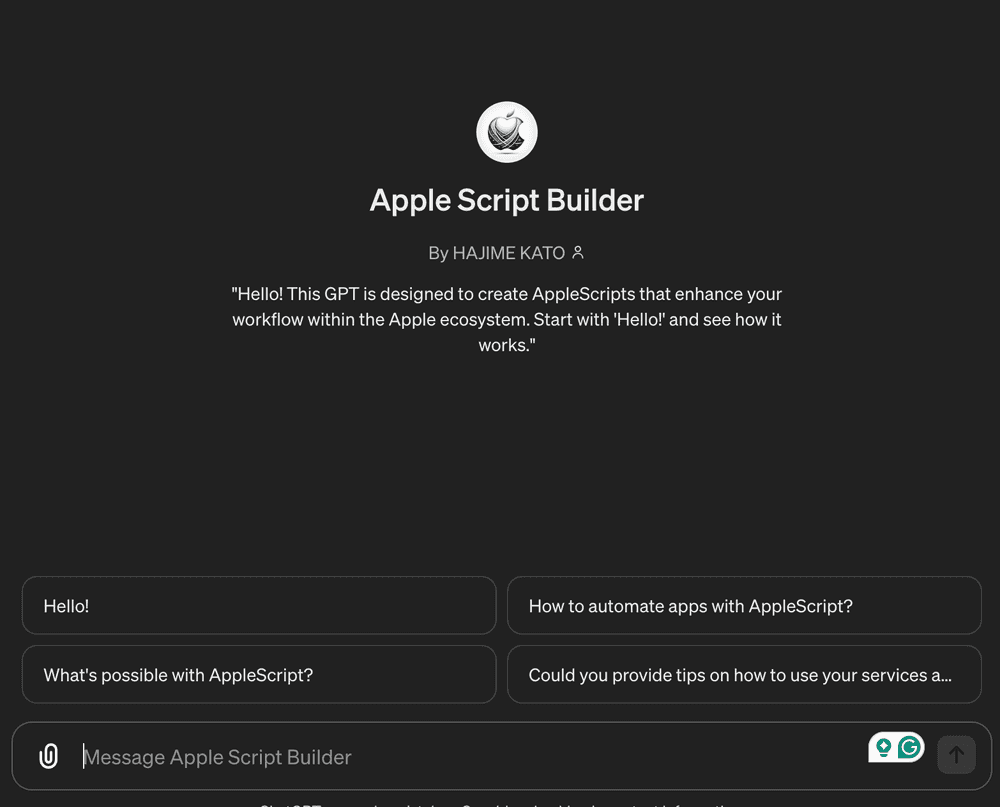就是你知道的那個 Apple
我們在使用瀏覽器時,除了原瀏覽器提供的功能,也常常會使用 extension 對瀏覽器的功能進行擴充,而有前端開發經驗的使用者,更會透過 JavaScript 來為自用的瀏覽器開發自訂功能的 UserScript。但除了瀏覽器以外,你也可以在 macOS 上使用手稿語言實現自訂功能的 UserScript,而它所使用的手稿語言,便是 AppleScript。
什麼是 AppleScript?
AppleScript 是蘋果公司推出的手稿語言,用於控制 macOS 上的應用程式,以實現自動化流程作業,完成一些重複性較高、但技術含量較低的任務,比如:文件系統化命名、根據電子郵件內容自動回覆、自動生成報告等。它的語法相當平易近人,與日常的語言表達方式相差無異,假如有過一些高階程式語言的基礎(比如 JavaScript、Python),會十分容易上手。
以下會介紹 AppleScript 基本的開發方式,搭配一些我實際應用到的例子來做示範,讓大家感受其好用之處。(如果你看到這邊,我就假設你有點程式語言的底子了)
AppleScript 的開發基礎
工序指令編寫程式(Script Editor)
工欲善其事,必先利其器,而準備開發 AppleScript 的環境相當輕鬆,只要你使用的是 macOS 系統,就可以使用 MacOS 預設「工序指令編寫程式」(Script Editor)進行開發,其介面雖然看起來稍嫌陽春,但對於基本的事件開發和執行,已經相當足夠了。
Hello World 來學基本功能
開始學習一個新的程式語言,免不了要遵巡慣例,那我們就先來寫個 Hello World 吧!
在「工序指令編寫程式」檔案 > 新增,會顯示新視窗,輸入 **display alert** "Hello, world!" 。
一開始輸入時,內容會以紫色來表示這內容未經過編譯檢查,可以點擊右上方的錘子圖示「編譯工序指令」進行編譯,過程會檢查程式中的語法是否正確,假如出現錯誤也會即時顯示語法錯誤的原因,因此在除錯上非常有幫助;而假如內容都正確無誤可以正常運作,輸入的內容會出現語法突顯:
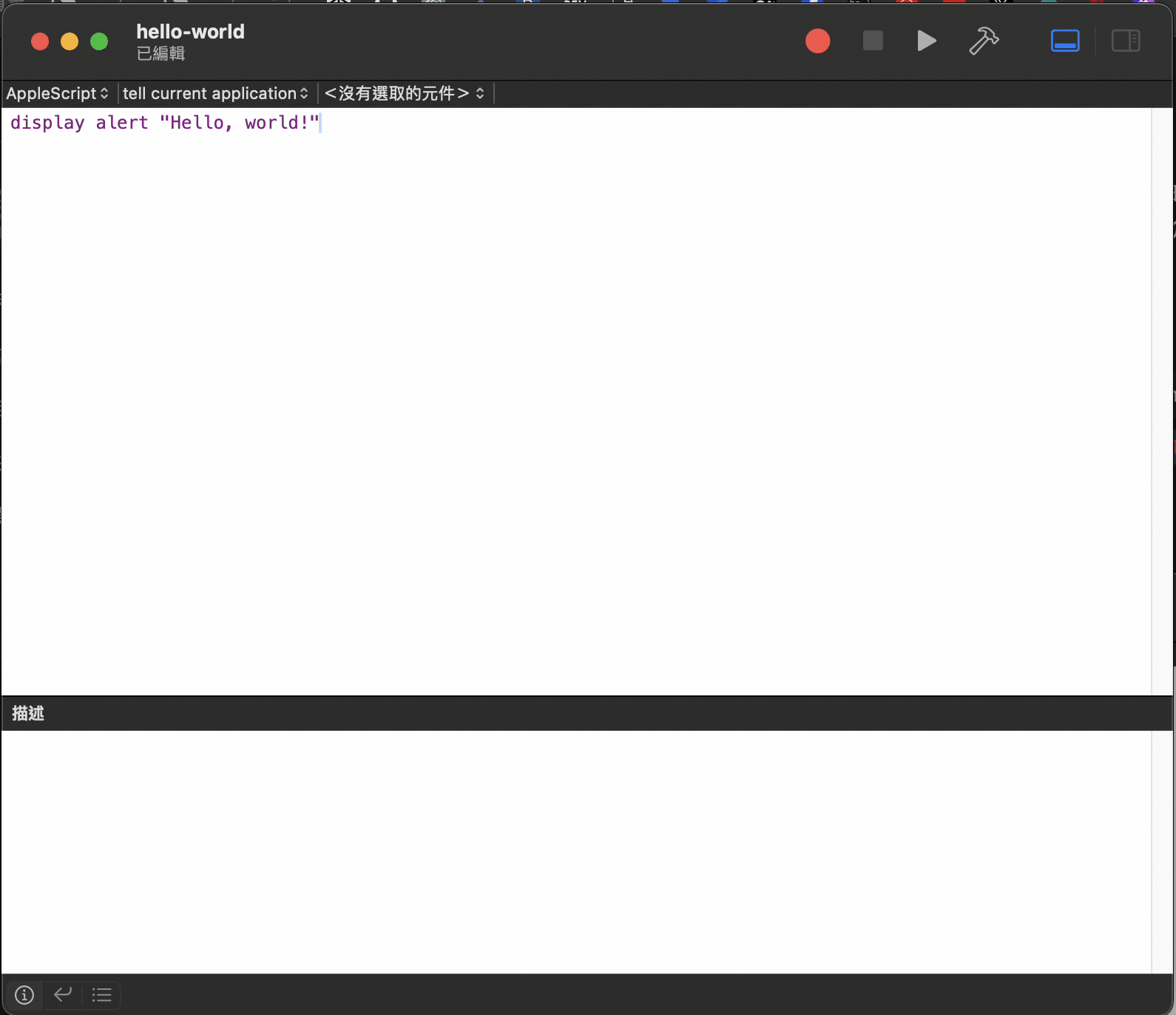
這時候再點擊右上的播放圖示「執行工序指令」,便會執行剛剛寫好的指令,跳出 Hello, world!。
是不是很簡單呢?
資料類型、條件判斷、迴圈
而作為一門手稿語言,基本的資料類型、條件判斷、迴圈等項目自然是必不可少,假如有一些程式底子,應該很快便能熟悉,因此這裡我們使用一系列的範例程式來快速帶過:
# 資料類型
set myInteger to 10 # integer
set myText to "alex" # text
set myBoolean to true # boolean
set myList to {"apple", "banana", "orange"} # list,類似 js 的 array
set myRecord to {name:"alex", age:"18"} # record,類似 js 的 object
on myHandler(arg) # handler,類似 js 的 function
log "my handler " & arg
end myHandler
log class of myInteger
log class of myText
log class of myBoolean
log class of myList
log class of myRecord
log class of myHandler
# 條件判斷
set ans to display dialog "你今年幾歲?" default answer "" # 跳出詢問彈窗
if (text returned of ans as number) < 18 then # 判斷數值
display alert "你這個乳臭未乾的小鬼" # 假如符合,回應內容
else
display alert "你已經是個大人了" # 假如不符合,回應內容
end if
**# 迴圈 1 - 基本迭代
repeat with i from 1 to 5
display dialog "這是第 " & i & " 次迭代"
end repeat
# 迴圈 2 - list 歷遍
set myApps to {"Safari", "Chrome", "Firefox"}
repeat with myApp in myApps
log myApp
end repeat**而透過以上的範例,應該可以隱約感受 AppleScript 的語法非常貼近人類用的語法,而較少使用符號來進行語法輸入,例如賦值變數的 set ... to ... 或是迭代的 repeat with i from ... to ... ,因此具有極佳的可讀性。
使用 AppleScript 操作應用程式
除了基本的程式流程外,AppleScript 最特別也最具影響力的功能,是可以在 macOS 中,讓應用程式隨你的想法進行流程化的操作。
範例 1 - 使用 AppleScript 實現複製 Chrome 當前頁籤
有些應用程式都會在右鍵藏有一些有用的功能,但卻因為沒有快捷鍵而導致使用不便,例如 Chrome 的複製頁籤功能,而使用 AppleScript 則可以重新實現這些功能,並透過 Raycast、Alfred 等桌面啟動器綁定指令到你自訂的快捷鍵上:
tell application "Google Chrome"
tell front window # 告訴 Chrome 最前面的視窗
set tabIndex to active tab index # 取得目前視窗的正在打開頁籤 索引
set myURL to URL of active tab # 取得目前視窗的正在打開頁籤的 URL
make new tab at after tab tabIndex with properties {URL:myURL} # 在當前頁籤的後方打開新頁籤,並輸入同一個 URL
end tell
end tell我透過 raycast 的 script command 加入快捷鍵後,便可以在 Chrome 上透過快捷鍵執行以上的行為,結果如下:
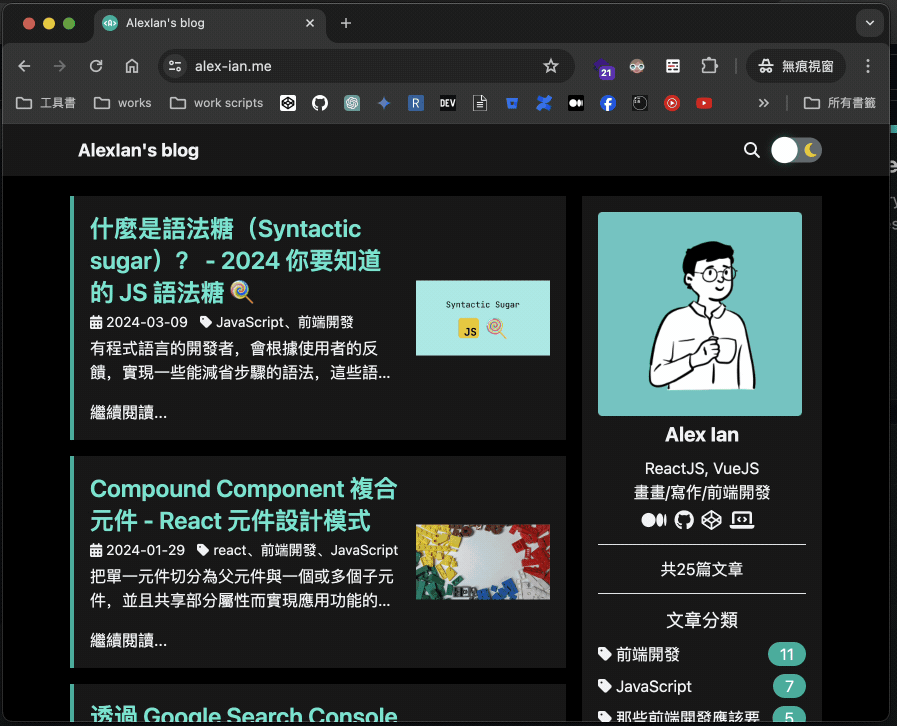
範例 2 - 使用步驟轉換外接螢幕方向
作為一個軟體工程師,工作區域通常會接上外接螢幕進行工作;而根據不同的使用場景來切換螢幕的方向,例如看影片/會議時,會使用橫式方向;在看文章/程式碼時,則會使用直式方向,有些廠牌的螢幕非常智慧,在透過螢幕支架物理轉換螢幕方向後,會如同行動裝置般,螢幕的運作會自動切換方向;但更多的是需要手動在 OS 的顯示器設定界面進行處理。因此就有了想要透過 AppleScript 自動化操作這一流程的做法:
tell application "System Events"
key code 107 using {option down} # 透過原生的鍵盤快捷鍵開啟系統設定中「顯示器」視窗
delay 1 # 等候 1 杪,讓「顯示器」視窗開出來
tell window "Displays" of application process "System Settings"
tell pop up button 0 of group 4 of scroll area 2 of group 0 of group 2 of splitter group 0 of group 0
set currentRotation to value of it # 將按鈕的值存至變數 currentRotation
click
tell menu 1 # 對開啟的選單進行操作
if currentRotation = "Standard" then # 假如目前螢幕方向為標準狀態(橫式)
click menu item 4 -- 270° # 選擇選單的第 4 個選項,即 270°(直式)
else
click menu item 1 -- standard # 否則選擇選單的第 1 個選項,標準狀態(橫式)
end if
end tell
end tell
delay 1.5 # 等候 1.5 杪,讓操作完成
if exists of sheet 1 then
click button 2 of group 0 of sheet 1 # 點擊「保留」按鈕
display notification "portrait mode" with title "Rotate Success" # 顯示通知
else
display notification "landscape mode" with title "Rotate Success" # 顯示通知
end if
end tell
end tell
delay 1
tell application "System Settings"
quit # 關閉系統設定
end tell同樣透過 raycast 執行:
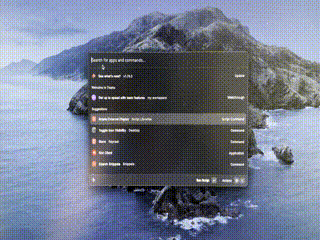
AppleScript 的實現方式
乍看之下,其語法操作方式與範例 1 的寫法有極大差異,是因為寫 AppleScript 進行流程操作有著兩種截然不同的實現方向,而它們有各自的優勢和適合使用的場景:
方向 1 - 使用各個應用程式提供的指令詞彙(Dictionary)進行開發
許多在 macOS 的應用程式,都會提供類似 API 的可用的指令詞彙(Dictionary),讓有技術背景的使用者可以使用 AppleScript 的方式對應用程式實現自定義的流程或自動化操作,其位置可以在 工序指令編寫程式 的選單列上 檔案 > 打開指令詞彙… 來檢視,例如在範例一中使用的語法 tab、active tab index 等,都可以在 Chrome 提供的指令詞彙找到其可用的方法。
由於指令詞彙是應用程式自行建構,使用它來開發自動化流程,就好比使用官方 API 進行串接,不需要加入任何等候操作的延時行為,因此在操作上會更為順暢,而在程式碼的可讀性上也更好。但也因為指令詞彙是應用程式自行提供的,甚至有些應用程式完全沒有提供可用的指令詞彙,導致無法實現想要完成的操作行為,這時候我們可以往方向 2 的方式進行。
方向 2 - 透過 System Events 和 Accessibility Inspector 進行開發
當你想要自定義的應用程式缺少可實現的指令詞彙,導致 AppleScript 開發難產時,先別灰心,就像瀏覽器可以使用 puppeteer 來進行網頁爬蟲;在 AppleScript 中,你也可以使用 System Events 和 Accessibility Inspector 來進行替代開發,其概念類似使用 Chrome devTools 的 console 和 element 頁籤;透過 Accessibility Inspector 找出你要操作的元素,然後使用 System Events 執行 keyboard 和 mouse event,以完成整個操作流程。例如範例 2 中的這行:
tell pop up button 0 of group 4 of scroll area 2 of group 0 of group 2 of splitter group 0 of group 0就是使用 Accessibility Inspector 來選取該元素,以檢視其區塊的從屬路徑,而使用 Accessibility Inspector 時,建議使用英文的界面,會對元素名稱有較佳的體驗。
另外許多應用程式都有自訂的快捷鍵,這些快捷鍵也可以透過 System Events 的 key code 來觸發,藉此省去一些選取元素的步驟。
使用別人造好的輪子
作為 macOS 自定義流程式的重要部分,一定有不少人使用 AppleScript 實現過你想要做的功能,假如你受困於想寫的指令過於複雜,不妨透過開源的資源取得協助,例如以下我在進行 AppleScript 開發時用過的資源:
- Slack:https://github.com/samknight/slack_applescript
- 實用 AppleScript 大全:https://github.com/kevin-funderburg/AppleScripts
另外 AI 越來越普及,在 ChatGPT 中也有開發者建立了協助開發 AppleScript 的 GPTs Apple Script Builder,透過它的協助我開發了不少有趣的應用情境。
總結
內容由於篇幅有效,沒有辦法做更詳細的講述,但藉上述的範例和方向,希望能讓大家感受到使用 AppleScript 的魅力所在,進而透過 AppleScript 提升工作/生活效率喔~